En este tutorial aprenderá cómo crear un efecto emotivo de gran alcance para sus fotos. Al leer este tutorial serás capaz de convertir una foto de un aspecto normal a uno sorprendente en 10 minutos o menos.

Lo que va a crear
tutorial rápido de 9 sencillos pasos. Tiempo: 10 minutos. Usted necesitará Photoshop CS5 o posterior para seguir este tutorial.

Recursos para el Tutorial
Tambien puedes encontrar muchas imagenes geniales aqui:
Royalty-Free Photos and Vectors
Paso 1
Crear una capa de ajuste de curvas (Capa> Nueva capa de ajuste> Curvas) a continuación, establezca el modo de fusión a Screem. Presione D para ajustar los colores de forma predeterminada. Haga clic en la máscara de capa de la capa de curvas y pulse Ctrl + Backspace para rellenar la máscara de negro. Con un pincel redondo suave y de color blanco pinte sobre los ojos (asegúrese de que ha hecho clic en la máscara de capa antes de pintar). Si los ojos son demasiado brillantes a reducir la opacidad (en este caso específico bajé la opacidad al 55%).

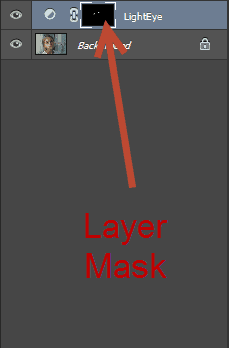

Paso 2
Crear una capa de ajuste Blanco y Negro (Capa> Nueva capa de ajuste> Negro y blanco) y establecer el modo de fusión a Multiplicar.

Paso 3
Presione Ctrl + Shift + Alt + E para crear una nueva capa de todas las capas visibles. Ir a Imagen> Ajustes> sombras/iluminaciones y jugar con los controles deslizantes con el fin de aclarar la imagen un poco. Arrastre el control deslizante de iluminaciones a la izquierda y arrastre el deslizador de Sombras hacia la derecha hasta que la imagen es un poco más iluminada que antes.

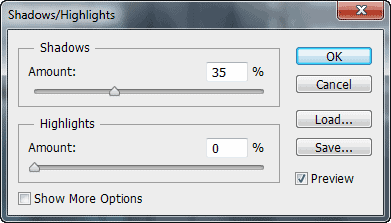
Paso 4
Presione Ctrl + Shift + Alt + E para crear una nueva capa de todas las capas visibles. Seleccione la herramienta Dodge tool (deje la configuración predeterminada - Rango: Medios tonos de exposición: 50%) y pintar sobre las siguientes partes: ojos y, especialmente, el iris, la punta de la nariz, las mejillas, la frente, los labios, la punta de la barbilla, el cuello.
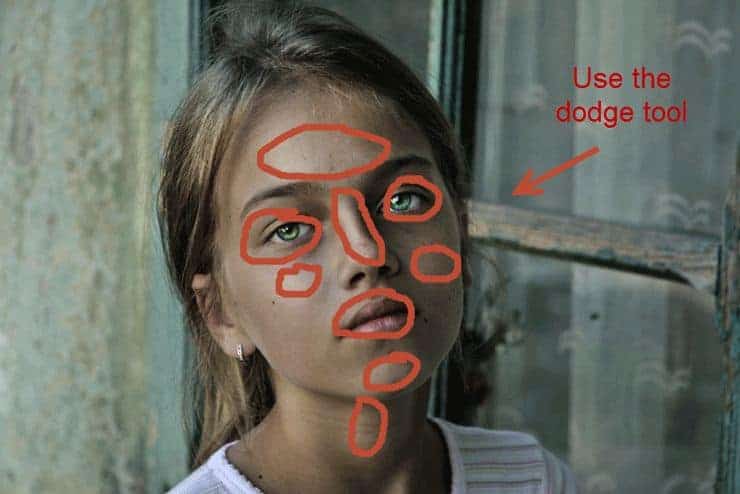
Paso 5
Presione Ctrl + Shift + Alt + E para crear una nueva capa de todas las capas visibles. Ir a Filtro> Enfocar> Máscara de enfoque. Use un radio de 1-2px y el 50-100% de cantidad para enfocar la imagen. Tratar de lograr un efecto de realzado bastante suave - demasiado hará que se vea mal. También puede reducir la opacidad al disminuir el efecto.

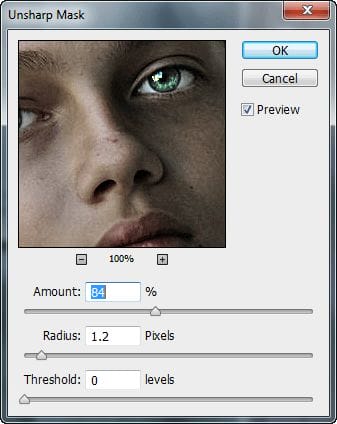
Paso 6
Crear una capa de ajuste de Tono / Saturación (Capa> Nueva capa de ajuste> Tono / Saturación). Arrastre el control deslizante hacia la izquierda hasta que la imagen es bastante desaturado.

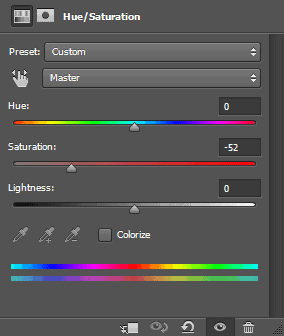
Paso 7
Crear una capa de ajuste de mapa de degradado (Capa> Nueva capa de ajuste> Mapa de degradado) con los ajustes por defecto (blanco y negro). Ajuste el modo de fusión a luz suave. Esto aumentará el contraste.

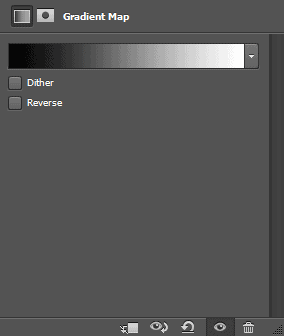
Paso 8
Crear una capa de ajuste de curvas (Capa> Nueva capa de ajuste> Curvas). Arrastre el deslizador de la derecha a la izquierda con el fin de potenciar los aspectos más destacados.

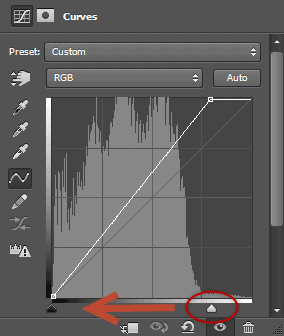
paso 9
Este paso es opcional, siga sólo si desea añadir un poco de efecto artístico.
Crear una capa de ajuste de Mapa de degradado y seleccione uno de los preajustes de color. Ajuste el modo de fusión a luz suave y bajar la opacidad si el efecto es demasiado fuerte.
![final-results[1]](http://www.photoshoptutorials.ws/wp-content/uploads/2014/08/finalresults1-1.jpg)
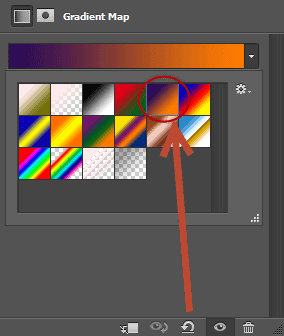
A continuación se pueden ver algunas fotos antes y después de comparación.











