Junto con las características clásicas del cine negro, películas de cine negro como Sin City también hacen uso de efectos modernos como trucos de color y de procesamiento posterior parciales para imitar ilustraciones de libros de historietas. Vamos a utilizar las técnicas de Photoshop para replicar estos estilos y crear una atmósfera oscura dentro de una imagen estática. Lo que comienza como una fotografía de acción cursi se convierte en una escena intrigante directamente de una película con la ayuda de alto contraste para lograr la apariencia estilizada, el uso del color y el enfoque para dibujar en el ojo, y la imitación de iluminación de bajo perfil para agregar suspenso y drama.

Estoy usando esta fotografía de stock de una joven chica ganster de Shutterstock como la base para este tutorial. La foto original tiene más de un ambiente de disfraces que una novela gráfica aspecto arenoso, pero pronto vamos a resolver eso con algunos trucos de Photoshop!
Tambien puedes encontrar muchas imagenes geniales para usar en este tutorial aqui: Royalty-Free Photos and Vectors

Convertir la imagen en blanco y negro es el primer paso para cualquier imagen inspirada cine negro. Hay una variedad de maneras en que esto se puede lograr en Photoshop, pero un mapa de degradado proporcionará el mayor contraste. Seleccione Mapa de degradado de las opciones de capa de ajuste y configuración de colores a blanco y negro.

Sin City es famoso por sus efectos de color parciales que ponen de relieve los rojos brillantes o amarillos a partir de una escena de otra manera monótona. Use un cepillo negro con niveles de dureza moderada para pintar sobre los labios del sujeto en la máscara de capa del mapa de degradado para eliminar el efecto de esta selección.
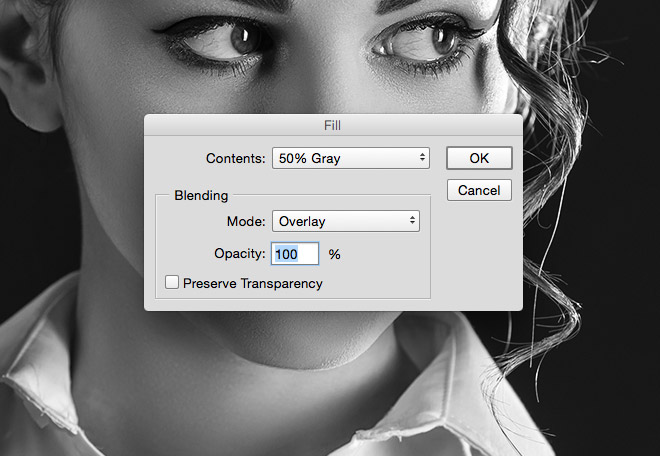
Dodging and burning es una gran técnica para mejorar los tonos de una imagen. Añadir una nueva capa e ir a Edición> Rellenar. Seleccionar un 50% de gris, a continuación, cambiar el modo de fusión a Overlay.
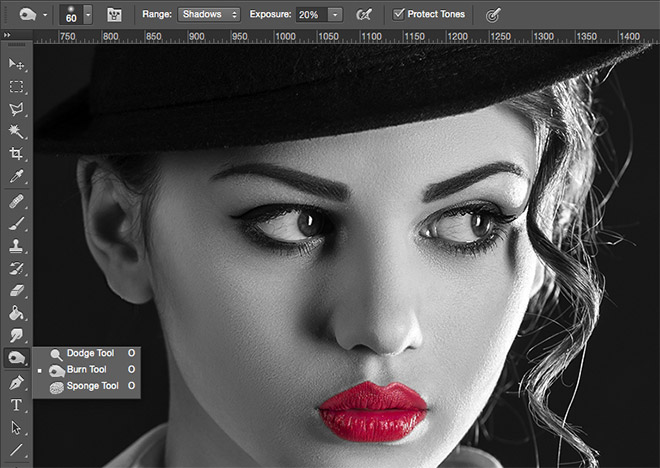
Configurar la herramienta de Burn tool con un cepillo suave y reducir el valor de exposición de alrededor del 20%. Comenzar a pintar sobre cualquier sombra, prestando especial atención a los rasgos faciales. Reducir el tamaño del pincel para trazar las áreas finas alrededor de los ojos.

Cambiar a la herramienta Dodge tool y repetir el proceso con cualquier realce. La capa de color gris sin el modo de fusión de superposición muestra cómo los tonos se trazan desde la fotografía original. Por lo general, esta capa de Dodge & Burn habría su opacidad reducida para limitar su impacto, pero al 100% que se suma a la apariencia de un comic.
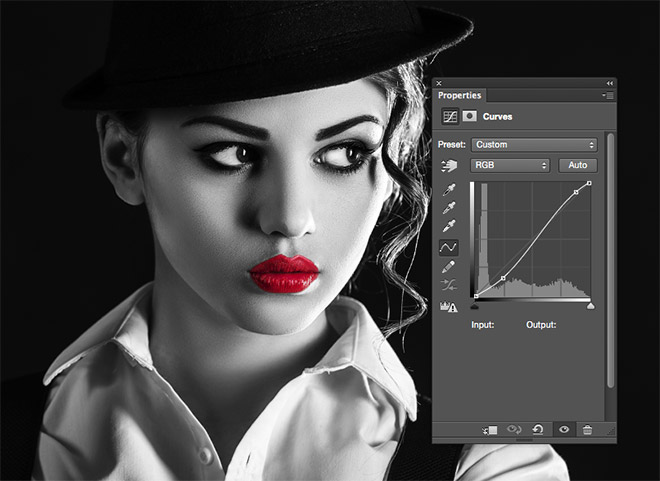
Aumentar el contraste más con una capa de ajuste de curvas. Doblar la línea hacia abajo cerca de las sombras para profundizar los negros y aumentar los aspectos más destacados ligeramente sin que se apaguen los blancos demasiado.
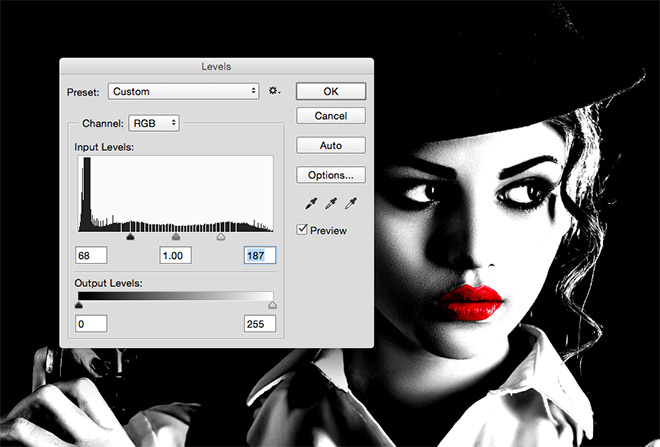
Pulse Comando + A para seleccionar todos, a continuación, CMD + Shift + C para copiar fusionada. Pega este recorte en una nueva capa y alterar los niveles (Imagen> Ajustes> Niveles) arrastrando las sombras y luces deslizadores hacia adentro, hacia el centro para aumentar drásticamente el contraste. Sigue adelante hacia la derecha hasta que la imagen tenga un aspecto casicomo el de la plantilla.
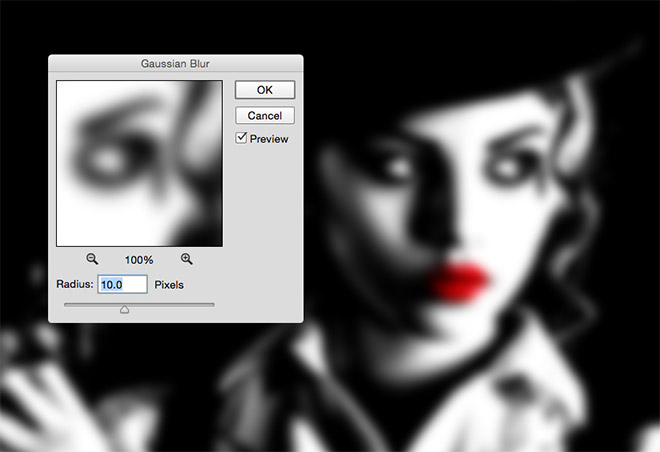
Ir a Filtro> Blur> Gaussian Blur y entrar en 10 píxeles en la opción de radio para eliminar los bordes duros de esta capa de alto contraste.
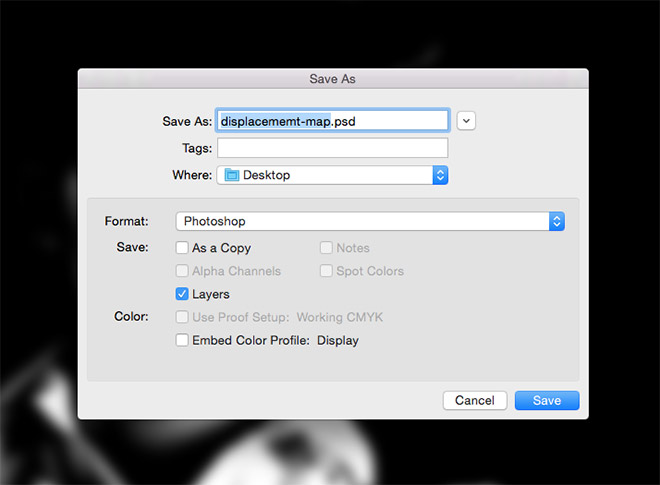
Guardar el documento como un PSD con el nombre de mapa de desplazamiento. También puede ser que desee guardar un segundo documento para que pueda diferenciar entre su documento de trabajo y este archivo de mapa de desplazamiento temporal.
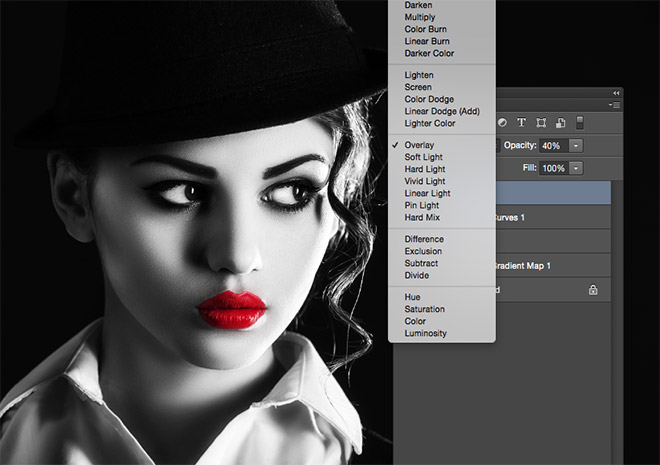
Por lo general, esta capa de mapa de desplazamiento borrosa sería descartada, pero en realidad puede ser utilizado para mejorar el efecto aún más cambiando el modo de fusión de superposición con la opacidad reducida a alrededor del 40%. El resultado es un aumento de contraste, mientras que suavizar los detalles finos de la fotografía para añadir a la apariencia ilustrada.
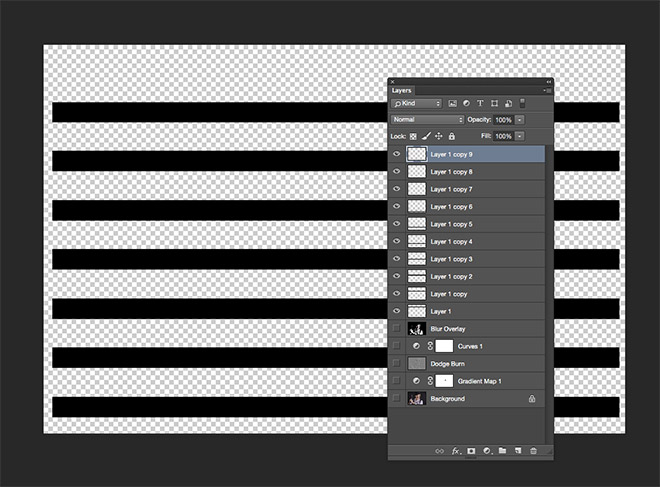
Desactivar la visibilidad de todas las capas, luego rellenar un rectángulo largo y delgado con negro en una nueva capa en la parte superior de la pila. Pulse Comando + T para transformar, a continuación, pasar la forma verticalmente, dejando más o menos la misma distancia entre el lugar donde se coloca la forma original. A continuación, pulse repetidamente el CMD + ALT + Shift + T de acceso directo para crear una serie de duplicados espaciados uniformemente. Seleccionar todas estas capas y unirlos con el acceso directo CMD + E.
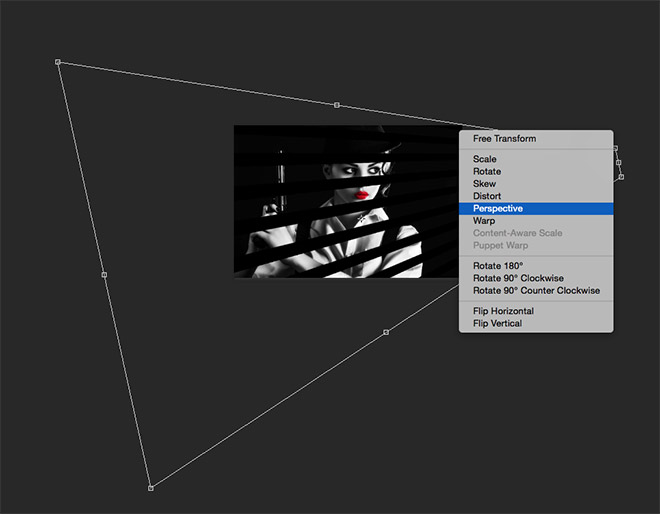
Transformar (Cmd + T) esta capa de líneas y haga clic derecho para seleccionar la opción Perspectiva. Drásticamente distorsionar la capa de modo que las líneas se extienden a través del sujeto e imitan la sombra de una persiana de la ventana.
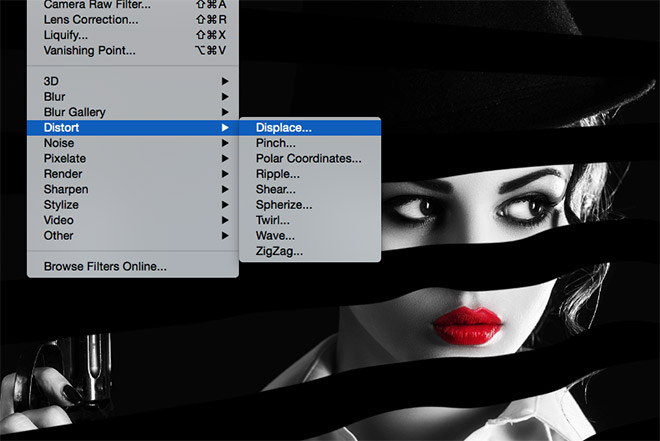
Para añadir algo de realismo, el mapa de desplazamiento que guardó anteriormente se puede utilizar para deformar las líneas de modo que fluyen a través de los contornos de la cara del sujeto. Ir a Filtro> Distorsionar> Desplazar. Ok la configuración predeterminada y navegue hasta el mapa de desplazamiento PSD que guardó anteriormente.
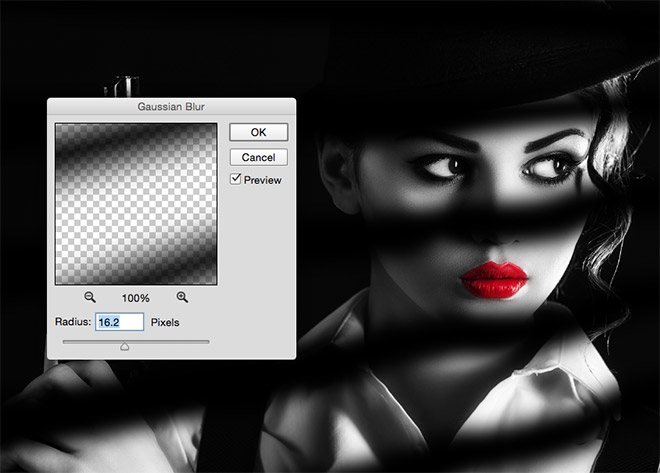
Añadir un filtro de desenfoque gaussiano para eliminar los bordes duros para dar las líneas de más de un efecto de sombra más suave, a continuación, reducir la opacidad en torno al 70-80%.
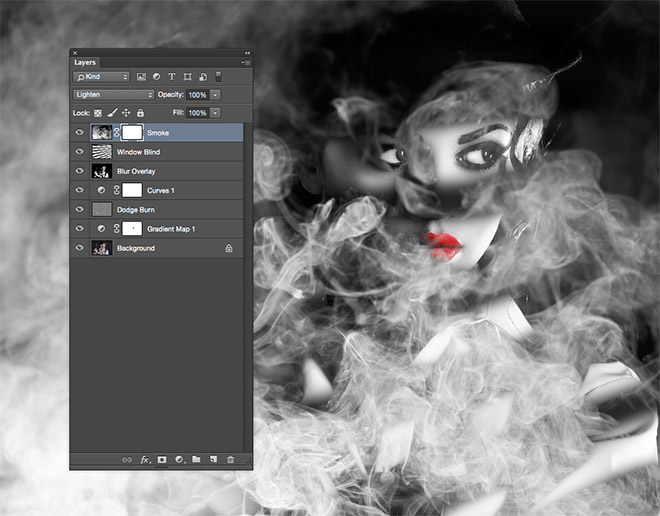
Pegar una imagen de humo blanco y negro en el documento para añadir algo de ambiente a la escena. Estoy usando esta imagen de fondo de humo negro de Shutterstock sucesivamente. Cambiar el modo de fusión a Aclarar a continuación, añadir una máscara de capa.
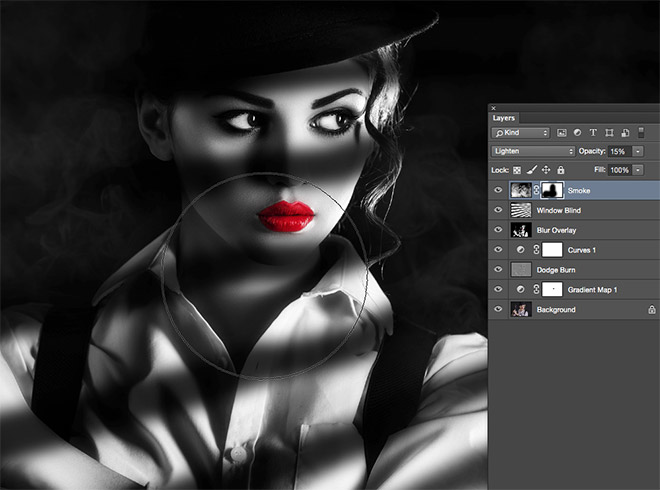
Configurar un gran cepillo suave y pintar sobre el tema para borrar el humo. Reducir la opacidad en torno al 15% para dejar un efecto sutil.
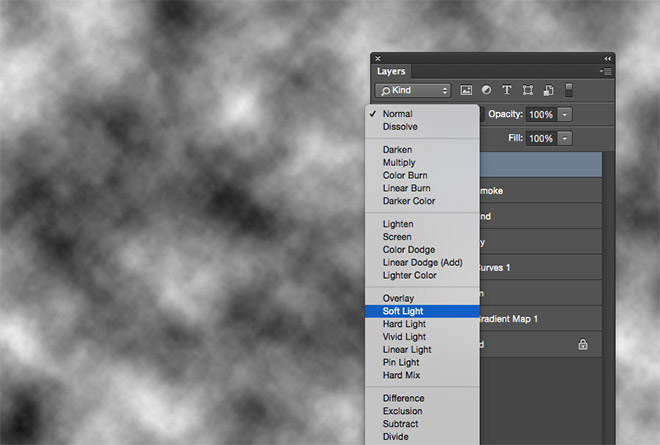
Crear una nueva capa e ir a Filtro> Interpretar> Nubes. Cambiar el modo de fusión a luz suave y reducir la opacidad al 25%. Esta técnica rápida ayuda a mejorar el efecto de humo, poniendo de relieve áreas al azar.
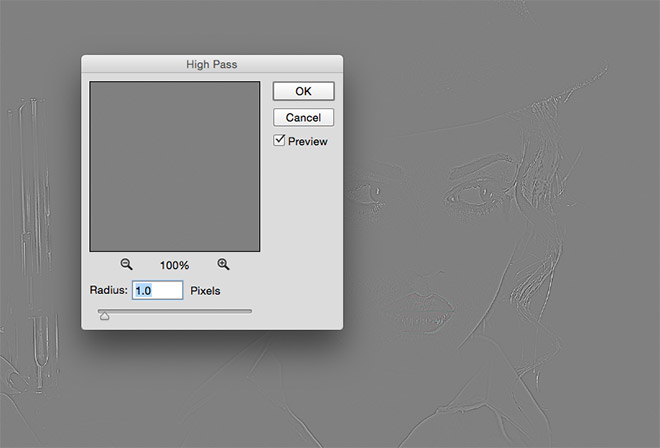
Pulse Comando + A para seleccionar todos y CMD + Shift + C para hacer otra copia fusionada. Pegar el recorte en una nueva capa y añadir un efecto de paso alto (Filtro> Otros> Paso Alto) usando un 1px Radio.

Cambiar el modo de fusión de esta capa a Luz lineal y reducir la opacidad en torno al 35%. Esta capa de Paso Alto agudiza los detalles de la imagen.
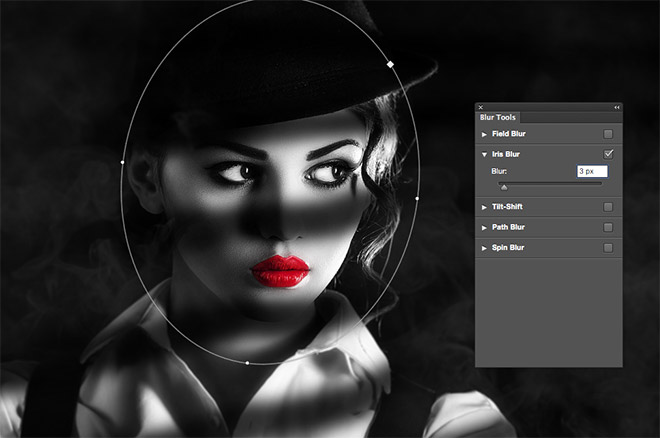
Hacer otra copia fusionada y pegarlo en la parte superior de la pila de capas. Esta vez vaya a Filtro> Blur Galería> Iris Blur. Alterar el tamaño del efecto de movimiento para cubrir la cara del sujeto, a continuación, reducir la cantidad de desenfoque a alrededor de 3px para producir una sutil profundidad de efecto de campo.
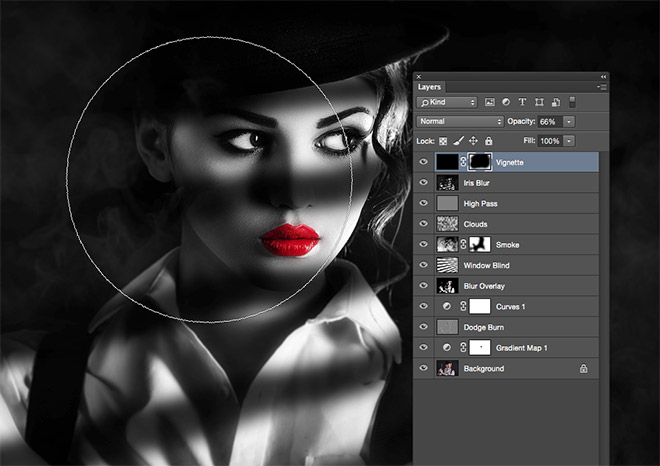
Para terminar la imagen con un viejo estilo de viñeta película, llenar una última capa con negro y añadir una máscara de capa. Utilice un gran cepillo suave para borrar el negro alrededor del centro de la imagen, dejando la superposición de negro a colarse en las esquinas y bordes. Reducir la opacidad en torno al 60% para atenuar el impacto del efecto de la ilustración.

La imagen procesada final es mucho más interesante que la fotografía original. La gama de ajustes de contraste mejora en blanco y negro ayudar a dibujar en los ojos de los aspectos más destacados que emergen de las sombras, mientras que el efecto borroso y efectos de iluminación sutiles ayudan a contar la historia de la escena como si se trata de una imagen congelada de una película.









